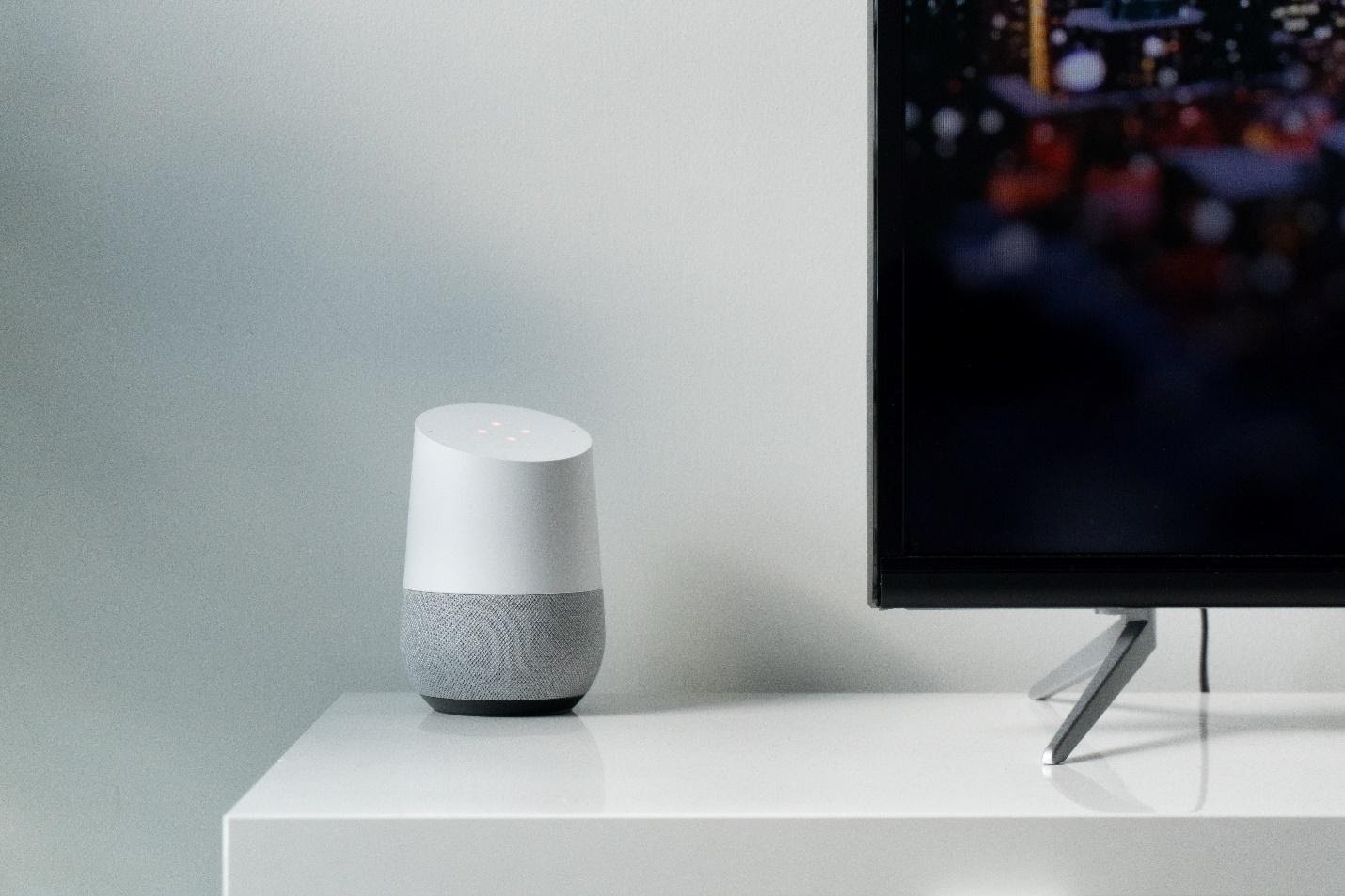Home > How Do I Use Chromecast with Google Home
Chromecast enables you to turn a normal or dumb tv or display into a smart entertainment center. This tiny USB dongles allows you to access tones of streaming content on YouTube, Netflix, Hulu, HBO, and other services. As luck would have it, the latest Chromecast can also connect with Google Home. You are probably asking; how do I use Chromecast with google home? If so, then you came to the right place.
Can My Chromecast Work with Google Home?
Unfortunately, not all Chromecast devices can work with Google Home. According to Google, Older dongles (Gen1 dongles) are unsupported in Google Home. You must be running a Chromecast or ultra with version 1.32 or higher of the firmware(cast).
You can check the firmware version you are running on your Chromecast device on the Google Home app. Just navigate to the device in the app, then settings and the firmware details will be listed at the bottom of the page.