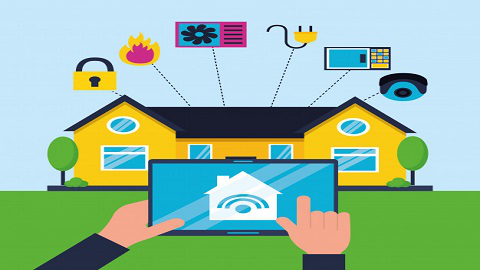There was a time when you could not get Google Assistant without a Google Home. That has since changed as there are many speakers fitted with Google Assistant. You can learn how to set up Google Home in a few simple steps. Actually, it is possible to set up Google Home or any Google assistant. All you need is the same app you use to set up Google Home. Also, the process is basically the same. With these steps, you will be well on your way to building your smart home.
Tips on How to Set up Google Home
The following simple guidelines show you how you set up your Google Home and any other Google Assistant speaker.
1. Connect the power cord into your Google Assistant Speaker’s base and the power adapter into an outlet. This automatically boosts the unit up. It will in introduce itself and ask you to go to Google Home app to finish up.
2. As directed by the unit, tap the Google Home app on your mobile device to open it.
3. You will find a + sign in the top left corner of your home view tab. This will give you the ‘set up device’ option which you will tap.
4. ‘Set up new devices in your home’ is the option that comes up next. Tap that.
5. Select the home location you want your Google Assistant speaker attached to, then tap ‘Next’.
6. Google will conduct a search for devices and once it finds yours, it will ask for affirmation for set up. Select ‘Yes’.
7. Your speaker will be connected and Google will play a pairing melody as the set up continues. Select ‘Yes’ when the right Google Assistant speaker plays a sound.
8. Agree to the legal terms (what other option is there?)
9. Google will give you the choice to allow it to use the information from your device. If you agree, select ‘Yes, I’m in’. If you don’t, select ‘No, thanks’.
10. You will get a list of rooms in your room. Tap the room you prefer your Google Assistant speaker to be located in and tap ‘Next’.
11. Select the Wi-Fi network your speaker will be connected to then tap ‘Next’.
12. Enter your passcode if this is your first Google Assistant device. If not, use the saved passcode for your speaker by selecting ‘OK’. Then tap ‘Next’.
13. Your device will connect to the Wi-Fi Google Assistant and the set up process will start. Tap ‘Next’.
14. If you want Voice Match, tap ‘Next’. If not, select ‘No, thanks’.
15. If you want Google to create a voice model for Voice Match, select ‘I Agree’.
16. If your Google Assistant recognizes your voice, you are all set for Voice Match. If it needs a voice model for you, say ‘OK Google’ and ‘Hey Google’ two times as it says on the prompt. This gives Google Assistant a voice sample to work with.
17. If you want personal results from Voice match, select ‘I Agree’. If not, go for ‘No, thanks’.
18. You will be given Assistant Voice samples to listen to. Select the one you like, and then tap ‘Next’.
19. If you want music for the services you use, link the music services so that Google Assistant can serve it up. Select the + that is next to the service you want Google to add and sign in with your account information. Then tap ‘Next’.
20. Select the default music you prefer. It will appear in blue text and a ✔ where the logo appears. Then, tap ‘Next’.
21. If you want radio services, select the + next your service of choice and sign in with your account information. When that is done, tap ‘Next’. Repeat for television services and tap ‘Next’.
22. Select ‘Continue’ for voice calls (incoming and outgoing) via Google Duo on Google Assistant. If you don’t fancy this service, tap ‘Not Now’. 23. Select your phone number and confirm by tapping ‘Next’.
24. You will receive a verification code on your phone once you have completed these steps. When the verification is done, tap ‘Done’ You are all set up. All that remains is to check current settings and select a payment method for when you make purchases via Google Assistant. You can go ahead and test your Smart speaker. You can opt for Google’s audio tour to have a feel of it.
Conclusion
The steps may seem numerous. However, once you how to set up Google Home, you can begin to enjoy the convenience that Google Assistant brings. Customize some routines using your Google Home Assistant to make your nighttime and morning routines fun and faster.
How to Set Up Google Home Mini