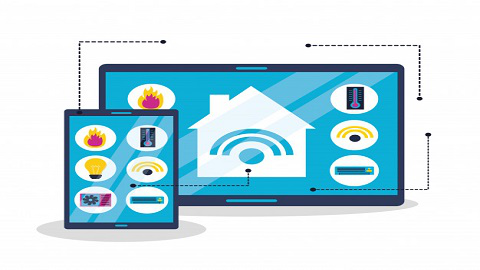Google Home Assistant Guide
Google Home Mini is among the most popular smart home speakers on the market today. The Google Home Mini smart speaker brings the power of Google Search into your home and integrates with other smart devices, allowing you to control them with your voice. If you've just purchased your Google Home Mini smart speaker, here's a brief guide to help you learn how to use Google Home Mini effectively and make the most of this smart device.
How to Use Google Home Mini: Plug it in
After unboxing your Google Home Mini smart speaker, plug it into the wall. The Google Home Mini smart speaker doesn't have a power button, so it will power on automatically once plugged into a power outlet. Give it a few minutes to light up, and once it completes powering on, the smart speaker will begin searching for your phone. Keep your phone nearby for syncing.
How to Use Google Home Mini: Download the Google Home app
Once the two devices sync, the next step in learning how to use Google Home Mini smart speaker is to download the Google Home app. The Google Home Mini works seamlessly on both iOS and Android platforms, and you can get the Google Home app from the Google Play Store or the App Store. When you open the Google Home Mini app, allow it to access your location, as this makes it easier for the smart device to provide accurate local weather and other localized information. Remember to connect to your home Wi-Fi network to perform these functions.
How to Use Google Home Mini: Sign in With Google
Since you are using a Google Home Mini smart speaker, you will need to have a Google account. If you already have a Gmail address, that's perfect. You can use that Gmail address to sign in to your Google Home app. If you don't have a Google account, head to a browser on your smartphone or computer and create a new account. It shouldn't take more than 10 minutes to create a Google account. Once signed in to the Google Home app, navigate to devices and allow your smartphone to connect to the Google Home Mini smart speaker. The app will play a test sound and prompt you to tap on "I heard the sound" when it plays on the speaker.
How to Use Google Home Mini: Take the Tutorial
The Google Home Mini smart speaker has many features that we cannot discuss exhaustively in this short guide. That's why we highly recommend taking the tutorial to learn how to use the Google Home Mini smart speaker. Going through the tutorial will help you learn about the different features of the smart speaker and how to utilize them effectively. Additionally, Google regularly adds new features to its home devices, so it's essential to check them out regularly.
How to Use Google Home Mini: Adding Music Accounts
Many people buy smart speakers to listen to their favorite music with ease. The good thing is that Google Home Mini speakers allow you to listen to your favorite music without hassle. Moreover, the device enables you to add various music services, including YouTube, Google Play Music, Pandora, Spotify, and Deezer.
How to Use Google Home Mini: Adding Video Accounts
Wondering why you need to add a video account to your Google Home Mini smart speaker? The Google Home Mini speaker lets you control your video content as long as your TV has a built-in Chromecast. Google has partnered with major video service providers such as HBO, Netflix, CBS, CW, Red Bull, Viki, YouTube, and Google Play Movies.
How to Use Google Home Mini: Personalize Your Smart Device
You can personalize your Google Mini smart speaker by tapping on the menu button in the top-left corner and selecting Account Preferences. Under this menu, you can change your assistant's language and even choose which news sources you want to listen to.
How to Use Google Home Mini: Adding Compatible Smart Devices
As highlighted earlier, the Google Home Mini smart speaker allows you to add compatible smart home devices. Google Home Mini smart speakers can integrate with more than 30,000 smart home devices. To add a new device, go to the Google Home app, tap on Home Control, and then add a new appliance. Ensure that all devices are connected to the same Wi-Fi network; otherwise, they can't connect. Once connected, you can say, "Hey Google, switch off the lights," and your smart bulb goes off.