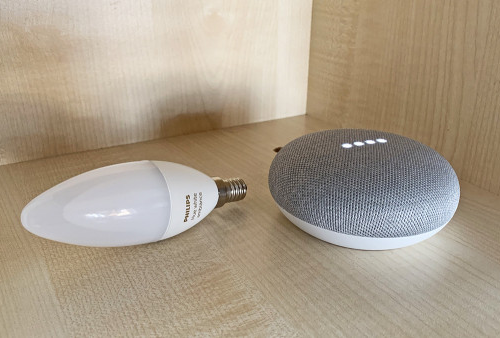Link Hue Lights to Google Home:
(+ Resolving Common Problems)
Voice control of your home lights is no longer a fictional fantasy, but a now thrilling reality. With smart lights becoming an essential component of home automation, there’s never been a better time to invest in this technology.
How to Connect Hue Lights to Google Assistant?
By learning how to link Hue lights to Google Home, you can enjoy voice commands like “Hey Google, turn on bedroom lights” or better yet, “Ok Google, Dim the reading lights to 50%”.
In this direct, we'll show you how to interface your hue lights to Google Home conjointly, and how to resolve the issues that will emerge amid the method.
Linking your Hue Lights to Google Home
Assuming you’ve already set up your Google Home, linking up the lights to the speaker is very easy.
-
Open your Google Home app and tap on Add device ‘+’ button. It’s on the Homepage, top left corner.
-
On the 'Select your device page', search for your 'Hue' and select it.
-
Next, link your Hue to the Google Assistant based on the instructions on the page. This may take up to a minute to discover and import your hue lights.
-
Once the pairing is complete, you can now assign rooms to each hue light. Grouping the lights into rooms makes it easier to control each light individually.
-
If you can’t see your room, scroll down to the ‘Custom Room’ button and add the room of your choice, then assign lights.
-
Once you've completed the process, tap on the 'Done' button, and you're all set.
-
Now try out some commands on the Google Home speaker and see if the hue lights in all rooms are working.
-
The last step is nicknaming your lights or configuring them to be part of a routine. This step is, however, optional.
And just like simply, can presently command Google to turn on/off your lights, change tint light colors, among other amazing google home hue light commands.
Problems that may arise during Linking
When connecting your Hue lights, a few blunders happen amid the method. A few mistakes are a result of contradictory software, whereas others are fair little client mistakes.
Here are some of the most common problems you may experience.
-
‘Something went wrong’ error
This error occurs whenever the signal between your hue lights and the Google Home device is weak. Perhaps the devices are more than 15 feet apart.
It can also occur if other devices near your Google Home Speaker or hue light are causing interference. Devices such as wi-fi routers, Bluetooth speakers, microwaves, etc. can interfere with the signal.
You might also have too many hue lights on the Google Home device (It can only accommodate 6 devices).
Solution: Reduce the distance between your hue light and Google Home device, ideally not more than 15 feet apart. Also, ensure that these devices are as far as possible from gadgets that may cause interference.
Lastly, ensure that your Google Home can accommodate your Hue lights.
-
Hue Light isn’t responding
When this occurs, the problem could either be on the Google Home or the Hue light, so you first have to find the problem. Most times, the problem occurs because you might have used different accounts on both the Hue light and the Google Home App.
However, the hue light might also be faulty.
Solution: First, check to see in case you've used the same account on both devices. On the off chance that that's the issue, add the account on your hue lights to the Google Home speaker.
Next, check if the hue light is working from its brand app. For instance, if you’re using a Philips hue, use the Philips app to control the light and see if it works.
In case you can control the light from the app, then that means the issue is on your Google Home. If you can’t control the light from the app, then check and guarantee that the hue lights are connected to your wi-fi network.
Lastly, if nothing works, reboot your entire network and reset your Google Home back to factory settings. Wait for a few minutes then plug everything back and retry the process.
-
Google Home doesn’t recognize your voice
Your whole smart lighting is based on Google Home recognizing your voice, so if it doesn't, the system is as good as dead. This error may occur when the system crashes or jams, causing it to 'forget' the registered voices.
Solution: Retrain the Google Home speaker to recognize your voice and that of your family. You can easily do this by going to your Google Assistant app and choosing the 'Teach your Assistant your voice' setting, then selecting 'Retrain'.
With that in mind, linking your hue lights to Google Home shouldn't be a problem anymore. Simply, follow the easy steps above, and when you encounter any of the above issues, the solutions provided should sort you out.
Tip: Be sure to contact customer support when you’re not sure how to handle a problem.
Smart Home Automation
Chamberlain Liftmaster Professional 1 3 hp