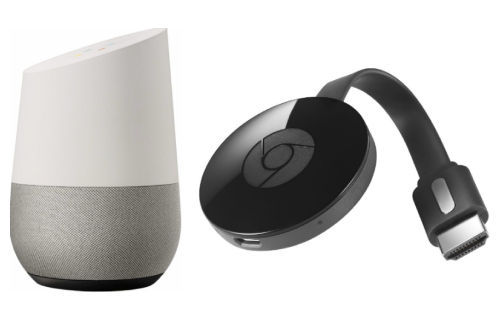Use Google Home as Speaker for Chromecast
If you've been dreaming of the best audio experience, Google has good news for you. When it comes to entertainment, Google never fails. Now, you can connect the Google Home speaker to all your Chromecast-related devices.
Google Home serves as a speaker on your nightstand while connecting to all other devices in your house. You can connect your audio to your TV and simultaneously play the same sounds in your bedroom. Chromecast acts like an additional speaker and is compatible with all generations of the dongle. With Chromecast plugged into your TV, you don't need to add another smart speaker to your house.
Google Home functions flawlessly as a speaker with all devices, provided they are connected to Chromecast.
How to Play Chromecast Audio Through Google Home
Follow these steps to use Google Home as the speaker for Chromecast:
1. Download the Google Home app on your Android or iOS device.
2. Click on the Chromecast connected to your Wi-Fi network.
3. Tap on the Settings button at the right corner of your screen.
4. Scroll down to the Preview Program section.
5. Follow the on-screen instructions.
You will be able to spot the opt-in option. If you cannot detect it, Google may not be accepting new members in your region, and you may need to try again later.
6. Launch the Google Home app.
7. Click on add> Create speaker group, then tap on each device that you want to connect. Remember to include your Chromecast.
8. Give your speaker group a name, for instance, "2nd floor."
9. Click on Save.
10. Once you are done with the setup, try playing some music or other audio through your Google Home speaker.
If you've made your connections well, your audio will play on all Chromecast-connected devices and your speaker.
Controlling Audio to Speakers Using Voice Commands
Using your Google Assistant, you can control your Google Home speakers or other appliances by giving them voice commands. Voice commands are given to Google Home using the following ways.
To play music on a specific device, say "Ok Google" or "Hey Google," and specify the song and the device by name. For instance, say "Ok Google," then, "Play on < bedroom speakers >."
-
You can also stop playing the music by saying "Ok Google," then, "pause on ."
-
You only need to give the command to the Google Assistant by mentioning what you need to be done and on what device.
If you only have one device linked to the Chromecast, then you do not have to mention its name in your command. Instead say, "Ok Google" or "Hey Google."
Voice-Supported Devices
Not all devices can play audio from Google Home. However, the following tools can play audio from your Google Home device:
-
Chromecast
-
Chromecast Audio
-
Chromecast built-in TVs and Speakers
-
Android TV devices
Linking a Device
If your device does not have a built-in Chromecast and is not supported in the above list, you need not worry. Follow these steps to link your device to Google Home and Chromecast:
-
Ensure that your Chromecast or Chromecast-enabled TV is connected to the same network as your mobile device.
-
Open the Google Home app.
-
Tap on your account at the top right corner.
-
Verify that the Google Account shown is similar to the one linked on your Google Home.
-
Tap Assistant Settings > Devices > +Add.
-
The Google Home app will search for remote devices connected to the same internet as your speaker or display.
-
To add a device, click the check next to the device name and click on Add. You can select multiple devices if you wish.
-
On the Google Home app, you will see all the linked remote devices.
With the Google Home app, you can use it as a speaker on your Chromecast. Interestingly, the audios are clear on all devices, and the quality is the same. Google Assistant allows you to present commands for your devices without having to move close to them.
You can command a tool in your bedroom to stop playing or start playing while sitting in your living room using Google Home. You also don't need to move from one place to the next to turn your devices on or off. Using Google Home gives you full control over your devices wherever you are as long as the devices are connected to the same router.
Smart Home Automation